
okunma
Temiz hatları, yumuşak yuvarlak kenarları ve anlamsız iş estetiği ile Windows 11, Microsoft'un daha iyi görünen işletim sistemlerinden biridir. Buna ve kendini elinden gelenin en iyi şekilde göstermeye adamış büyük bir mühendis ekibi olmasına rağmen, yine de biraz sıkıcı gelebilir.
Windows Başlat Menüsü ve Görev Çubuğunu özelleştirmek için kullanılan güçlü bir araç olan Start11'e girin. Bununla, Google Chrome OS'den birkaç not ödünç alalım ve Windows Başlatma ve Görev Çubuğu deneyimimizi tamamen değiştirelim.
Start11 Nasıl İndirilir ve Kurulur
Başlamak için, Start11 indirme sayfasına gidin ve 30 günlük ücretsiz deneme sürümünü indirmek için bağlantıya tıklayın. İndirdikten sonra yükleyiciyi çalıştırın ve yüklemeyi sonlandırmak için istemleri izleyin. 30 günlük ücretsiz denemeyi etkinleştirmek için e-posta adresinizi girmeniz ve doğrulamanız gerekecek.
Start11 kurulup çalışmaya başladığında, Sola hizalı veya Ortaya hizalı arasından seçim yapmanızı isteyecektir.

Bunu daha sonra değiştireceğimiz için açılır pencereyi kapatmak için herhangi birini seçebilirsiniz. Şimdi, ayarların çoğunu yapılandıracağımız Start11 Ana Ekranında olacaksınız.

Start11 ile Başlat Menüsünün ChromeOS Gibi Görünmesi Nasıl Sağlanır
Devam etmeden ve Başlat Menüsünü Başlat11 ile özelleştirmeye başlamadan önce, bununla birlikte gitmek ve gerçekten hepsini bir araya getirmek için Windows Ayarları içinde değiştirmemiz gereken bir ayar var. Windows temasını karanlık olarak değiştireceğiz. Yerleşik Windows 11 karanlık temasının hayranı değilseniz, masaüstünüzü özelleştirmek için en iyi Windows 11 karanlık temalarına da göz atabilirsiniz.
Bunu yapmak için Ayarlar > Kişiselleştirme > Temalar'a gidin ve Geçerli temayı koyu olarak ayarlayın. Mevcut temalar listesinde ikinci sırada olmalıdır.

Bu bittiğinde, ChromeOS görünümümüzü özelleştirmeye başlamaya hazırız. Yeni başlayanlar için, Başlat11 Ana Ekranında, Başlat Menüsü sekmesi altında aşağıdaki yapılandırma seçeneklerini yapın:
- Windows 11 Stili (seçildi).
- Başlat11 Başlat Menüsünü kullanın (açık).
Ardından, sizi Başlat Menüsü > Yapılandırma'ya yönlendirecek olan Yapılandır menüsü başlığına tıklayın. Gelişmiş bölümüne ilerleyin ve aşağıdaki yapılandırma ayarlarını yapın:
- Son eklenen uygulamaları göster (kapalı).
- Son belgeleri göster (kapalı).
- Kısayol simgelerinin boyutu (Büyük) olmalıdır.
- Tam ekran menüsünü kullan (açık).
- Tüm programlar listesini (kapalı) gösteren Başlat menüsü açılmalıdır.
- Son belgeler listesindeki klasörleri gizle (kapalı).
Bu sayfadaki ayarların geri kalanı varsayılan olarak bırakılabilir veya kapalı olarak ayarlanabilir. Ardından, biraz yukarı kaydırın ve Menü görsel görünümünü özelleştir'i tıklayın. Aşağıdaki yapılandırma ayarlarını yapın:
- Başlat menüsü için otomatik renk kullan (kapalı).
- Ardından Renk seç'e tıklayın ve şu RGB değerlerini girin: 6, 41, 183.
- Menü yazı tipini büyütün veya küçültün (orijinal boyutun %150'si).
- Menü saydamlığını ayarlayın (%80 düz).
Son olarak, en alta kaydırın ve aşağıdaki yapılandırma ayarlarını yapın:
- img104 seçiliyken özel bir menü arka planı (açık) kullanın.
- Şeffaflık (%60 katı).
Ayarlar > Doku rengini seç'e tıklayın ve öncekiyle aynı RBG değerlerini girin: 6, 41, 183.
İşiniz bittiğinde şöyle görünmelidir:

Start11 ile Başlat Düğmesini ChromeOS Gibi Gösterme
Sırada, Windows Başlat düğmesini ele alacağız. Neyse ki, bu çok kolay ve ihtiyacımız olan tüm yapılandırma, Start11'deki bir sekmede. Başlamak için Başlat Düğmesi sekmesine tıklayın ve aşağıdaki yapılandırma ayarlarını yapın:
- Özel bir başlat düğmesi resmi kullanın (açık).
- Açılır listeden Arsenik Küre'yi seçin, çünkü bu, ChromeOS uygulama başlatıcısına çok benzer.
- Görev çubuğunuzun nasıl yapılandırılmasını istersiniz bölümünün altında, açılır menüden Sol başlat düğmesini ve ortaya hizalanmış görev çubuğu düğmelerini seçin.
İşiniz bittiğinde şöyle görünmelidir:

Start11 ile Görev Çubuğunun ChromeOS Gibi Görünmesi Nasıl Sağlanır
Son olarak, devam edelim ve görev çubuğunu özelleştirelim. Görev Çubuğu sekmesine tıklayın ve aşağıdaki yapılandırma ayarlarını yapın:
- Start11'in görev çubuğunu geliştirmesine izin verin (açık).
- Görev çubuğu düğmeleri birleştirilmelidir (Her zaman).
Görev Çubuğu bulanıklığı, şeffaflık ve renk başlığı altında aşağıdaki yapılandırma ayarlarını yapın:
- Görev çubuğunun altındaki duvar kağıdını bulanıklaştırın (açık).
- Görev çubuğu için otomatik renk kullan (kapalı).
- Ardından Renk'e tıklayın ve şu RGB değerlerini girin: 6, 41, 183.
- Görev çubuğu şeffaflığını ayarlayın (%40 düz).
Görev Çubuğu altında sağ tıklama menüleri aşağıdaki yapılandırma ayarını yapar:
- Start11 (açık) yerine başlat düğmesine sağ tıkladığınızda Win+X menüsünü gösterin.
Ardından, biraz yukarı kaydırın ve Diğer Start11 görev çubuğu ayarları'nı seçin ve aşağıdaki yapılandırma seçeneklerinin ayarlandığından emin olun:
- Görev çubuğunun yeniden boyutlandırılmasına izin verin (açık).
- Görev çubuğu düğmelerini dikey olarak ortalayın (kapalı).
- Grup durumundan (açık) bağımsız olarak düğmelerdeki metni her zaman gizleyin.
Windows 11 Artık ChromeOS'a Benziyor
Tüm yapılandırma tamamlandığında, Google ChromeOS'tan birkaç ipucundan daha fazlasını alan güzel, temiz görünümlü bir masaüstünüz olmalıdır. Dahası, Başlat düğmeniz Görev Çubuğunun en solundaki hak ettiği yere geri dönecek.

Başlat'a tıkladığınızda, en son belgeler ve en son eklenen uygulamalar gibi tüm gereksiz özellikleri kaldırmak için sadeleştirilmiş harika, tam ekran bir Başlat menüsü ile karşılaşacaksınız. Bu Başlat menüsü ayrıca taviz vermez ve yine de tüm uygulamalarınıza tek bir tıklamayla erişmenizi sağlar. Ayrıca kişisel klasörlerinize, Windows ayarlarınıza ve Kontrol Panelinize hızlı erişim sağlayan kısayollara da sahip olursunuz.

Start11 Çok Daha Fazlasını Sunar
Yalnızca birkaç dakika içinde, Windows Başlat menüsünü ve Görev Çubuğunu tamamen ChromeOS'a benzeyen bir şeye dönüştürebildik. Start11 ile biraz daha derine inerseniz, Windows 7 ve Windows 10 stili Başlat menülerini geri getirmekten Windows'taki varsayılan arama davranışının nasıl çalıştığını değiştirmeye kadar her şeyi yapmak için emrinizde çok sayıda seçenek vardır. Windows'u özelleştirmekten hoşlanan biriyseniz, Start11'i ne kadar tavsiye etsek azdır.

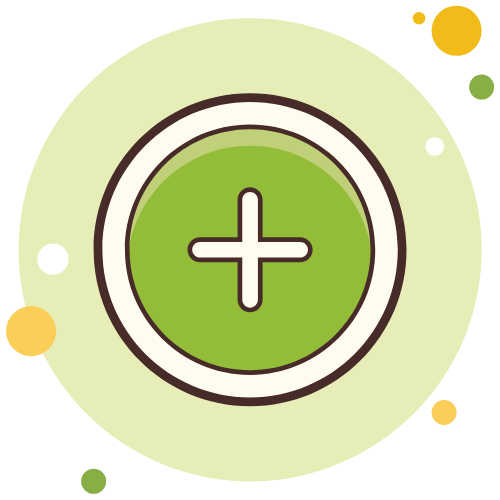


















Yorumlar
0 yorum