
okunma
Dosyaları indirmeye çalışıyorsunuz, ancak Chrome işbirliği yapmayı reddediyor mu? Başlatmaya çalıştığınızda indirmeler otomatik olarak başarısız oluyor mu? Öyleyse, tarayıcınızda Windows makinenize dosya indirmesini engelleyen bir sorun olabilir. Bu şekilde davranmasına neden olan nedir?
Bu yazıda, Chrome'un neden dosya indirmeyi durdurduğunu ve bunu düzeltmek için neler yapabileceğinizi keşfedeceğiz.
Chrome Neden Dosyaları İndiremiyor?
Chrome, indirdiğiniz kaynakla ilgili bir sorun, tarayıcı önbelleğindeki bir çakışma, bilgisayarınızdaki yetersiz disk alanı, eski bir Chrome sürümü, IPS tarafından getirilen sınırlamalar, uzantılardan kaynaklanan parazit nedeniyle dosyaları indiremeyebilir. ve Windows güvenlik duvarı veya antivirüs kısıtlamaları.
Chrome indirmelerinizi durduruyorsa, tarayıcınızı güncelleyin, önbelleğini temizleyin, müdahale eden uzantıları devre dışı bırakın, tarayıcıyı bir güvenlik duvarı veya antivirüs üzerinde beyaz listeye alın, bilgisayarınızda biraz disk alanı boşaltın, DNS önbelleğini değiştirin, bir VPN'i etkinleştirin veya devre dışı bırakın, Chrome'u sıfırlayın veya düzeltmek için tarayıcı profilini değiştirin.
Öncelikle Ön Kontrolleri Uygulayın
Öncelikle, sorunu hemen çözmenize yardımcı olabilecek aşağıdaki temel düzeltmeleri deneyin:
- Dosyayı indirdiğiniz kaynağı yeniden açın ve dosyaları yeniden indirmeyi deneyin.
- Herhangi bir geçici hatayı veya sorunu ortadan kaldırmak için tarayıcınızı yeniden başlatın.
- Virüsten koruma programınızı devre dışı bırakın veya Windows Defender'da Chrome'u beyaz listeye alın. Bunu yapmak, virüsten koruma yazılımınızın veya Windows yerleşik güvenliğinin indirme işleminin başlamasını engellememesini sağlar.
- İnternet bağlantınızın etkin olduğundan emin olun ve önbelleğini temizlemek için yönlendiriciyi bir kez yeniden başlatın.
- IP adresinizin dosyaları indirdiğiniz web sitesi tarafından engellenmediğinden emin olmak için bir VPN'i etkinleştirin. Zaten etkinse, kapatın ve yeniden indirmeyi deneyin.
- Chrome'un güncel olduğundan emin olun. Başvuru için, farklı tarayıcı sürümlerini güncelleme ve kontrol etme kılavuzumuza göz atın.
Yukarıdaki ön kontroller yardımcı olmazsa, kalan düzeltmeleri uygulamaya başlayın.
1. Sorunun Kaynaktan Gelmediğinden Emin Olun
Dosyaları indirdiğiniz kaynağın, dosyaları indirmenize izin verdiğinden emin olun. Örneğin, bulut depolama alanından dosya indirirken, dosyalar yalnızca görüntülenebilir olabilir, indirilemez. Bu nedenle, Chrome indirmeyi başlatamayabilir. Bu nedenle, bu olasılığı dışlamak çok önemlidir.
Olasılığı ortadan kaldırmak için aynı dosyayı farklı bir tarayıcı kullanarak indirin. Dosya diğer tarayıcılarda indirilmezse, suçlu tarayıcı değil, kaynaktır. Ancak, dosyaları başka bir tarayıcıdan başarıyla indirebiliyorsanız ancak bu dosya için Chrome'da ve birden çok kaynaktan yapılan diğer indirmelerde sorun devam ediyorsa, kalan düzeltmeleri uygulamaya devam edin.
2. İndirme İşlemini Manuel Olarak Başlatın
Bazen gömülü indirme düğmesi sizi indirme sayfasına yönlendiremez ve indirme işlemi başlamaz. Bu nedenle, durumun böyle olmadığından emin olmak için manuel olarak indirmelisiniz. Dosyanın indirme bağlantısına sağ tıklayın ve içerik menüsünden Bağlantı adresini kopyala seçeneğine tıklayın.

Chrome'da yeni bir sekmeye gidin ve indirme URL'sini buraya yapıştırın. Ardından Enter'a basın.

İndirme işlemi bu şekilde başlamazsa bir sonraki düzeltmeye geçin.
3. Sürücünüzde Yeterli Boş Depolama Alanı Olduğundan Emin Olun
İndirme konumu olarak seçilen sürücüde depolama alanı biterse, Chrome indirme işlemini başlatamayabilir. Çoğu durumda, Windows disk alanınız azaldığında size bildirimde bulunur, ancak böyle olmadığı zamanlar da vardır. Bu nedenle, disk alanınız her zaman doluysa, biraz alan boşaltmanız önerilir.
Ayrıca, tarayıcınız Windows'un varsayılan indirilenler klasöründeki dosyaları indirirken sorun yaşıyorsa Chrome'daki indirme konumunu değiştirin.
4. Profile Özgü Sorunları Kontrol Edin
Chrome'un dosyaları indirememesi, oturum açtığınız profille de ilişkilendirilebilir. Durumun böyle olmadığından emin olmak için aynı dosyayı Gizli modda indirmeyi deneyin. Bu nedenle, Chrome'un sağ üst köşesindeki üç dikey noktayı tıklayın ve Yeni Gizli pencere seçeneğini tıklayın.

Daha sonra dosyayı indirmeyi yeniden deneyebilirsiniz. Dosya Gizli modda başarıyla indirildiyse, yeni bir profile geçin ve yeniden indirmeyi deneyin. Dosyanın yeni bir profilde başarıyla indirilmesi, tarayıcı profilinizde bir sorun olduğu anlamına gelir. Ya uzantılar karışıyor ya da suçlu tarayıcı ayarları.
Bu nedenle, profilleri kalıcı olarak değiştirin veya mevcut profil sorununu çözmek için kalan düzeltmeleri uygulamaya devam edin.
5. Chrome Önbelleğini Temizle
Birikmiş bir önbellek de tarayıcınızı engelleyebilir. Tarayıcı önbelleğini temizlemek genellikle çoğu tarayıcı sorununu çözer. Bu, indirmelerle ilgili sorunları da çözebilir. Önbelleğinizi temizlemek için yardıma mı ihtiyacınız var? Chrome önbelleğinin ve çerezlerin nasıl temizleneceğine ilişkin kılavuzumuz yardımcı olabilir. Önbelleği temizlemek yardımcı olmazsa sonraki düzeltmeyi deneyin.
6. Uzatma Girişimini Dışlayın
Yüklü uzantılardan kaynaklanan parazit nedeniyle Chrome'un dosyaları indirmesi de durdurulabilir. Bir indirme yöneticisi kullanıyorsanız bunun olması daha olasıdır. Düzeltmelerin hiçbiri işe yaramadıysa, müdahale eden uzantıların suçlanmadığından emin olun.
Bu olasılığı ortadan kaldırmanın en iyi yolu, her uzantıyı devre dışı bırakmak ve dosyaları indirmeye çalışmaktır. Bu şekilde, belirli bir uzantı devre dışı bırakıldıktan sonra bir indirme başarılı olduğunda ana suçluyu tam olarak belirleyebilirsiniz.
Engelleyen uzantıyı bulur bulmaz tarayıcınızdan kaldırın ve hazırsınız. Tüm uzantıları devre dışı bırakmak yardımcı olmazsa bir sonraki adıma geçin.
7. DNS Sorunu Olmadığından Emin Olun
Ayrıca, İSS'niz veya genel ağ yöneticiniz tarafından uygulanan kısıtlamalar nedeniyle tarayıcınızdan dosya indirmeniz yasaklanmış olabilir. Bir okul ağı kullanıyorsanız, bu sorunu yaşama olasılığınız daha yüksektir. Bu olasılığı ortadan kaldırmak için DNS'nizi değiştirmelisiniz. Daha önce hiç DNS değiştirmediyseniz, Windows'ta DNS ayarlarının nasıl değiştirileceğine ilişkin kılavuzumuza göz atın.
8. Chrome'u Sıfırlayın veya Yeniden Yükleyin
Her şey başarısız olduğunda ve Chrome yine de dosyaları indiremiyorsa, Chrome'u sıfırlamanız veya yeniden yüklemeniz gerekir. Chrome'u sıfırlamak için şu adımları izleyin:
1. Sağ üst köşedeki üç dikey noktaya tıklayın ve Ayarlar'ı seçin.
2. Sol kenar çubuğunda Sıfırla ve temizle seçeneğine tıklayın.
3. Ayarları orijinal varsayılan değerlerine sıfırla'yı tıklayın.

4. Ayarları sıfırla'yı tıklayın.

Bu işe yaramazsa mevcut yüklemeyi sildikten sonra Chrome'u sıfırdan yeniden yükleyin.
Chrome'dan Dosyaları Bir Kez Daha İndirin
Acil olarak ihtiyaç duyduğumuz dosyaları indirememek çok sinir bozucu olabilir. Umarız listedeki düzeltmeleri uygulamak, Chrome indirmeleriyle ilgili sorunu çözer ve dosyaları yeniden indirmenize olanak tanır. Düzeltmelerden hiçbiri işe yaramazsa, son çareniz tarayıcı değiştirmek olmalıdır.

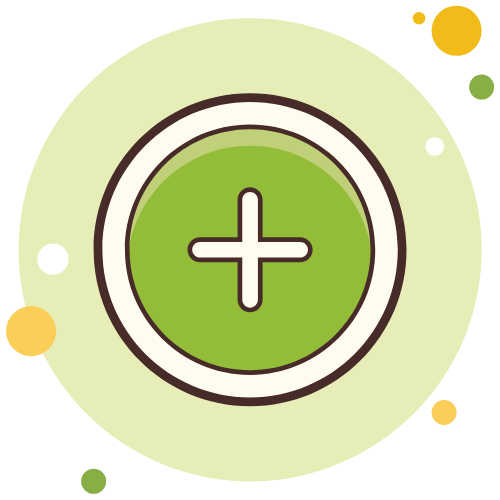


















Yorumlar
0 yorum