
okunma
Windows Defender Güvenlik Duvarı, kullanıcıların belirli yazılım paketlerinin internete erişmesini engellemesine olanak tanır. Ancak, kullanıcıların genellikle yazılım için internet bağlantısını engelleyen giden güvenlik duvarı kurallarını manuel olarak ayarlaması gerekir.
Kullanıcıların programların bağlantısını engellemek için bir bağlam menüsü seçeneği seçmeleri daha iyi olur. Böyle bir kısayol, giden güvenlik duvarı kurallarını daha hızlı kurmamızı sağlar. OneClickFirewall ve (Sağ Tıklama) İzin Ver, Engelle veya Kaldır ile uygulamaların internet erişimini hem engellemek hem de geri yüklemek için güvenlik duvarı içerik menüsü seçenekleri ekleyebilirsiniz.
OneClickFirewall ile Güvenlik Duvarı Blok Seçenekleri Nasıl Eklenir?
OneClickFirewall, birkaç güvenlik duvarı bağlam menüsü seçeneği ekleyen ücretsiz olarak kullanılabilen bir yazılımdır. Biri, sağ tıklanan programı engelleyen bir kural oluşturan İnternet Erişimini Engelle seçeneğidir. Diğer seçenek, seçildiğinde kuralı kaldırır. OneClickFirewall ile bu güvenlik duvarı engelleme seçeneklerini içerik menüsüne bu şekilde ekleyebilirsiniz.
1. Önce OneClickFirewall sayfasını açın.
2. Dosyayı indirmek için burayı tıklayın bağlantısını seçin.
3. İndirilen OneClickFirewall ZIP arşivini içeren klasörü getirmek için Windows Dosya Gezgini'ni açın (Dosya Gezgini'nin nasıl açılacağına bakın).
4. Ardından, Windows'ta arşivlerin nasıl açılacağına ilişkin kılavuzumuzda anlatıldığı gibi dosyayı ayıklayın.

5. Ayıklanan OneClickFirewall klasörünü açın.
6. Kurulum sihirbazını getirmek için OneClickFirewall-1.0.0.2.exe'yi seçin.

7. Bağlam menüsüne yeni güvenlik duvarı seçenekleri eklemek için İleri > Yükle'ye tıklayın.
8. OneClickFirewall sihirbazından çıkmak için Bitir'i seçin.
Artık Windows 11'deki klasik içerik menüsünden yazılım internet erişimini engelleyebilirsiniz. Dosya Gezgini'nde bir yazılım yükleme klasörü açın. Ardından, Show more options öğesini seçmek için programın EXE (uygulama) dosyasına sağ tıklayın . Bir giden kuralı ayarlamak için yeni İnternet Erişimini Engelle seçeneğini belirleyin.
Giden kuralını Gelişmiş Güvenlik Özellikli Windows Defender Güvenlik Duvarı penceresinde göreceksiniz. Görüntülemek için görev çubuğundaki Arama kutusu düğmesini tıklayın; ve arama kutusuna Windows Defender Güvenlik Duvarı yazın. Gelişmiş Güvenlik Özellikli Windows Defender Güvenlik Duvarı arama sonucunu seçin. Açılan güvenlik duvarı uygulamasında Giden Kuralları'na tıklayarak yeni kuralı görebilirsiniz.

Giden kuralını, Windows Defender Güvenlik Duvarı penceresinde sağ tıklayıp Kuralı Devre Dışı Bırak öğesini seçerek kaldırabilirsiniz. Ancak, artık kuralı Explorer'ın içerik menüsü aracılığıyla da kaldırabilirsiniz.
Giden kuralı ayarladığınız bir programın EXE dosyasına sağ tıklayın ve Daha fazla seçenek göster > İnternet Erişimini Geri Yükle öğesini seçin. Ardından, daha önce engellenen yazılıma güvenlik duvarı üzerinden tekrar izin verilir.
Güvenlik duvarı bağlam menüsü seçeneklerini korumak istemediğinize karar verirseniz, OneClickFirewall'u kaldırarak bunları kaldırabilirsiniz. OneClickFirewall'u Windows yazılımının nasıl kaldırılacağına ilişkin kılavuzumuzdaki yöntemlerden biriyle kaldırın.
Sağ Tıklama Uygulaması ile Güvenlik Duvarı Blok Seçenekleri Nasıl Eklenir?
Sağ Tıklama uygulaması (tam adı (Sağ Tıklama) İzin Ver, Engelle veya Kaldır - Windows Güvenlik Duvarı), programları güvenlik duvarı üzerinden engellemek ve izin vermek için benzer içerik menüsü seçenekleri ekleyen OneClickFirewall'a bir alternatiftir. Ancak bu yazılım, yazılımı güvenlik duvarından kaldırmak için bir seçenek de ekler. Sağ Tıklama ile içerik menüsüne güvenlik duvarı engelleme seçeneklerini şu şekilde ekleyebilirsiniz:
1. Softpedia'da (Sağ Tıkla) İzin Ver, Engelle veya Kaldır - Windows Güvenlik Duvarı indirme sayfasını açın.
2. ZIP dosyasını edinmek için Şimdi İndir > Softpedia Güvenli İndirme (ABD) öğesine tıklayın.
3. İndirilen Tweaking dosyasını içeren klasörü açın. com -Right-Click_Allow_Block_or_Remove-Windows_Firewall.zip.
4. Tweaking'i çıkarın. com -Right-Click_Allow_Block_or_Remove-Windows_Firewall.zip arşivi.
5. Sağ Tıklama için ayıklanan dizini açın.
6. Sağ Tıklama Menüsü Seçenekleri penceresini açmak için Right_Click_Options.exe'ye çift tıklayın.

7. Sağ Tıklama Menüsü Ekle seçeneğini seçin ve iletişim kutusunda Tamam'ı tıklayın.
Şimdi içerik menüsündeki yeni Tweaking - Windows Güvenlik Duvarı l alt menüsüne bakma zamanı. Bir güvenlik duvarı bloğu uygulamak için herhangi bir yazılıma sağ tıklayın ve Daha fazla seçenek göster'i seçin. İmleci Tweaking – Windows Güvenlik Duvarı alt menüsünde İzin Ver'in üzerine getirin. Windows Güvenlik Duvarı'nda Engelle'yi seçmek, Windows Defender Güvenlik Duvarı uygulamasında OneClickFirewall ile aynı bir giden kuralı uygular.

Tweaking güvenlik duvarı içerik menüsü seçeneklerini, eklemek için seçtiğiniz pencereden kaldırabilirsiniz. Bu pencereyi görüntülemek için Right_Click_Options.exe dosyasını tekrar çift tıklayın. Ardından orada Sağ Tık Menüsünü Kaldır seçeneğini seçin.
Değişikliğin etkili olması için Dosya Gezgini'ni de yeniden başlatmanız gerekir. Bunu yapmak için, Windows'ta Görev Yöneticisi'ni açmanın birçok yolundan birini gerçekleştirin ve İşlemler sekmesini seçin. Windows Gezgini işlemine sağ tıklayın ve Yeniden Başlat'ı seçin.
Bağlam Menüsü aracılığıyla Yazılıma Güvenlik Duvarı Blokları Uygulayın
Uygulamaların internet bağlantısını engellemek için bir bağlam menüsü güvenlik duvarı seçeneğinin rahatlığı hafife alınamaz. Bu seçenek, güvenlik duvarı bloklarını yazılım paketlerine uygulayan kurallar oluşturmak için gereken tüm manuel adımları uygulamaktan sizi kurtaracaktır.
Artık bu tür güvenlik duvarı kurallarını, Gelişmiş Güvenlik Özellikli Windows Defender Güvenlik Duvarı'nı açmadan bağlam menüsünden birkaç fare tıklamasıyla uygulayabilirsiniz.

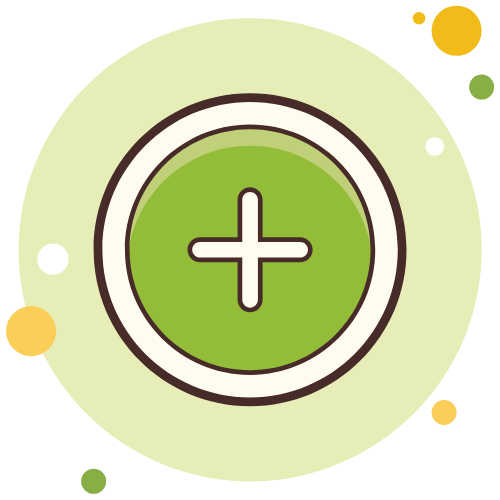


















Yorumlar
0 yorum