
okunma
2,4 GHz ve 5 GHz, yönlendiriciler tarafından kullanılan en yaygın Wi-Fi bantlarıdır. Çoğu bilgisayar bu iki bandı da kolayca tanısa da bazıları 5 GHz Wi-Fi bağlantısını algılamayabilir.
Bu nedenle, yönlendiricinizin 5GHz bağlantısı bilgisayarınızda görünmüyorsa, sorunu tamamen ortadan kaldırmak için deneyebileceğiniz bazı düzeltmeleri burada bulabilirsiniz.
Windows 11 Neden Herhangi Bir 5GHz Wi-Fi Bağlantısı Göstermiyor?
5GHz bandı daha yüksek hızlar sunar ve daha fazla cihaz bağlamanızı sağlar. Ancak bazen Windows 11, 5 GHz Wi-Fi bağlantısını algılamada başarısız olabilir. Bu, esas olarak aşağıdaki nedenlerden dolayı olur:
- Sürücü sorunları nedeniyle bilgisayarınız 5GHz bandını algılayamayabilir.
- Yönlendiriciniz düzgün çalışmıyorsa sorun ortaya çıkabilir.
- İletim Kontrol Protokolü ve İnternet Protokolü (veya TCP/IP) ile ilgili bir sorun, Windows 11'in 5GHz bandını tanıyamamasının ana nedeni olabilir.
Artık sorunun arkasındaki tüm birincil suçluları bildiğinize göre, çalışan düzeltmelere geçelim.
1. Bilgisayarınızın 5GHz Wi-Fi Bandını Desteklediğinden Emin Olun
Gelişmiş sorun gidermeye başlamadan önce, bilgisayarınızın 5 GHz bağlantıyla uyumlu olduğundan emin olun. Görünen o ki, cihazınız 5GHz bandını desteklemiyorsa, algılama şansı yok.
Bilgisayarınızın 5 GHz bant genişliği uyumluluğunu kontrol etmek için aşağıdaki talimatları izleyin:
1. Başlat Menüsünü açmak için Win tuşuna basın.
2. Arama çubuğuna Komut İstemi yazın ve sağ bölmede Yönetici olarak çalıştır'ı tıklayın.
3. Yükseltilmiş Komut İstemi penceresine aşağıdaki komutu yazın ve Enter tuşuna basın.
netsh wlan show drivers4. Aşağı kaydırın ve "Desteklenen bant sayısı " adlı bölümü bulun.

5. Bu bölümde hem 2,4 GHz hem de 5 GHz gösteriliyorsa, bilgisayarınızın 5 GHz bandıyla uyumlu olduğu anlamına gelir. Ancak yalnızca 2,4 GHz gösteriyorsa, cihazınız 5 GHz bağlantısını desteklemiyor demektir.
Bilgisayarınızın uyumluluğunu doğrulamanın başka bir yöntemi de radyo türlerini kontrol etmektir.

Radyo tipi 802.11a 802.11g 802.11n gösteriyorsa, bilgisayarınız hem 2,4 GHz hem de 5 GHz bağlantılarla uyumludur. Ancak kullanılabilir ağ modları olarak 802.11g 802.11n veya 802.11n 802.11g 802.11b gösteriyorsa, cihazınız yalnızca 2,4 GHz Wi-Fi bandını destekler.
2. Yönlendiricinizi Yeniden Başlatın
Yönlendiricinizde bir sorun varsa, bilgisayarınız 5 GHz bağlantısını algılayamayabilir. Yönlendiriciyi yeniden başlatmak, bu da dahil olmak üzere ağ sorunlarının çoğundan kurtulmanın en iyi yollarından biridir. Bu nedenle, yönlendiricinizi nasıl yeniden başlatacağınızla ilgili kılavuzumuza bakın ve herhangi bir fark yaratıp yaratmadığını kontrol edin.
3. 5GHz Wi-Fi Bandını Manuel Olarak Etkinleştirin
Windows, bilgisayarınızda 5 GHz Wi-Fi bandını manuel olarak etkinleştirmenize veya devre dışı bırakmanıza izin verir. Aygıt Yöneticisi'nin yardımıyla yapabilirsiniz. İşte izlemeniz gereken adımlar:
1. Güç menüsünü açmak için Win + X kısayol tuşlarına basın ve listeden Aygıt Yöneticisi'ni seçin.
2. Ağ bağdaştırıcılarını genişletin, kurulu Ağ bağdaştırıcısına sağ tıklayın ve içerik menüsünden Özellikler'i seçin.
3. Özellikler penceresinde, Gelişmiş sekmesine tıklayın.
4. 5G Kablosuz Modunu seçin ve Değer altındaki açılır simgeye tıklayın.
5. Listeden IEEE 802.11a/n'yi seçin.

6. Değişiklikleri kaydetmek için Tamam'ı tıklayın.
4. Wi-Fi Adaptörünü Devre Dışı Bırakın ve Yeniden Etkinleştirin
Wi-Fi adaptörü, cihazınızın bir ağa bağlanmasını sağlayan önemli bir bileşendir. Bazen, Wi-Fi bağdaştırıcısındaki geçici bir aksaklık, Windows'un belirli bir bandı tanımasını engelleyebilir.
Bu durumda çözüm, Wi-Fi adaptörünü devre dışı bırakmak ve ardından yeniden etkinleştirmektir. Bunu nasıl yapacağınız aşağıda açıklanmıştır:
1. Win + R kısayol tuşlarına basarak Çalıştır iletişim kutusunu açın.
2. Arama çubuğuna kontrol yazın ve Enter tuşuna basın. Bu, Windows'ta Denetim Masası'nı açmanın birçok yolundan biridir.
3. Denetim Masası'nda Ağ ve İnternet > Ağ ve Paylaşım Merkezi'ne gidin.
4. Sol paneldeki Bağdaştırıcı ayarlarını değiştir'i tıklayın.
5. Wi-Fi adaptörüne sağ tıklayın ve Devre Dışı Bırak'a tıklayın.

6. Bir dakika kadar bekleyin ve ardından Wi-Fi adaptörüne tekrar sağ tıklayın ve Etkinleştir'i seçin.
Bu kadar. Şimdi bilgisayarınızın 5 GHz bağlantı gösterip göstermediğini kontrol edin.
5. İnternet Bağlantısı Sorun Gidericisini çalıştırın
Windows 11, sistem düzeyindeki sorunların çoğundan kurtulmak için kullanabileceğiniz çeşitli sorun gidericilerle birlikte gelir. Sorun, ağ bağdaştırıcınızla ilgili bir sorundan kaynaklanıyorsa, İnternet Bağlantısı sorun gidericisini çalıştırabilirsiniz. İşte nasıl:
- Win + I kısayol tuşlarına basarak Ayarlar menüsünü açın.
- Ayarlar menüsünde, sol paneldeki Sistem seçeneğini tıklayın.
- Sorun Giderme > Diğer sorun gidericiler bölümüne gidin.
- İnternet Bağlantısı'nın yanındaki Çalıştır düğmesine tıklayın.

Sorun giderici, ağ bağdaştırıcınızı sorunlara karşı tarar. Herhangi bir düzeltme bulursa, önerilen düzeltmeleri uygulamak için ekrandaki talimatları izleyin.
6. En Son Ağ Sürücüsü Güncellemesini İndirin
Ağ sürücüsünü en son uzun zaman önce güncellediyseniz, muhtemelen sorunla karşılaşacaksınız. En son ağ sürücüsü güncellemesini bilgisayarınıza indirmek için aşağıdaki adımları izleyin:
- Aygıt Yöneticisi'ni açın, Ağ bağdaştırıcısını genişletin, kurulu ağ bağdaştırıcısına sağ tıklayın ve Sürücüyü güncelle öğesini seçin.
- Açılan pencereden Sürücüleri otomatik olarak ara'yı seçin.

Windows şimdi en son ağ sürücüsü güncellemesini arayacak ve bilgisayarınıza indirecektir. Bundan sonra, cihazınızı yeniden başlatın ve sorunu kontrol edin.
7. TCP/IP'yi Sıfırlayın ve DNS Önbelleğini Temizleyin
Listedeki bir sonraki çözüm, TCP/IP'yi sıfırlamak ve ardından DNS önbelleğini temizlemektir. İşte nasıl:
- Yönetici haklarıyla Komut İstemi'ni açın.
- Yükseltilmiş Komut İstemi penceresinde, aşağıdaki komutları yazın ve her birinin ardından Enter tuşuna basın:
netsh winsock reset
netsh int ip reset
ipconfig /release
ipconfig /flushdns
ipconfig /renewYukarıdaki komutları yürüttükten sonra bilgisayarınızı yeniden başlatın.
5 GHz Bağlantıyla Daha Yüksek Aktarım Hızları Elde Edin
Bilgisayarınızın 5 GHz bağlantıyla uyumlu olduğunu biliyorsanız, 2,4 GHz'e razı olmaktan daha sinir bozucu bir şey olamaz. Sorun, esas olarak ağ bağdaştırıcısındaki bozulmadan kaynaklanır. Neyse ki, çözümleri izleyerek sorunu hızla çözebilirsiniz.
Ancak en kötü senaryoda, sorun devam ederse ağ ayarlarınızı sıfırlamayı düşünebilirsiniz.

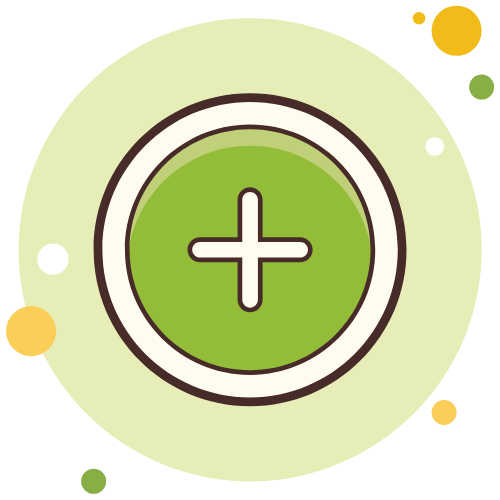


















Yorumlar
0 yorum